How To Delete Pictures From Iphone 5c
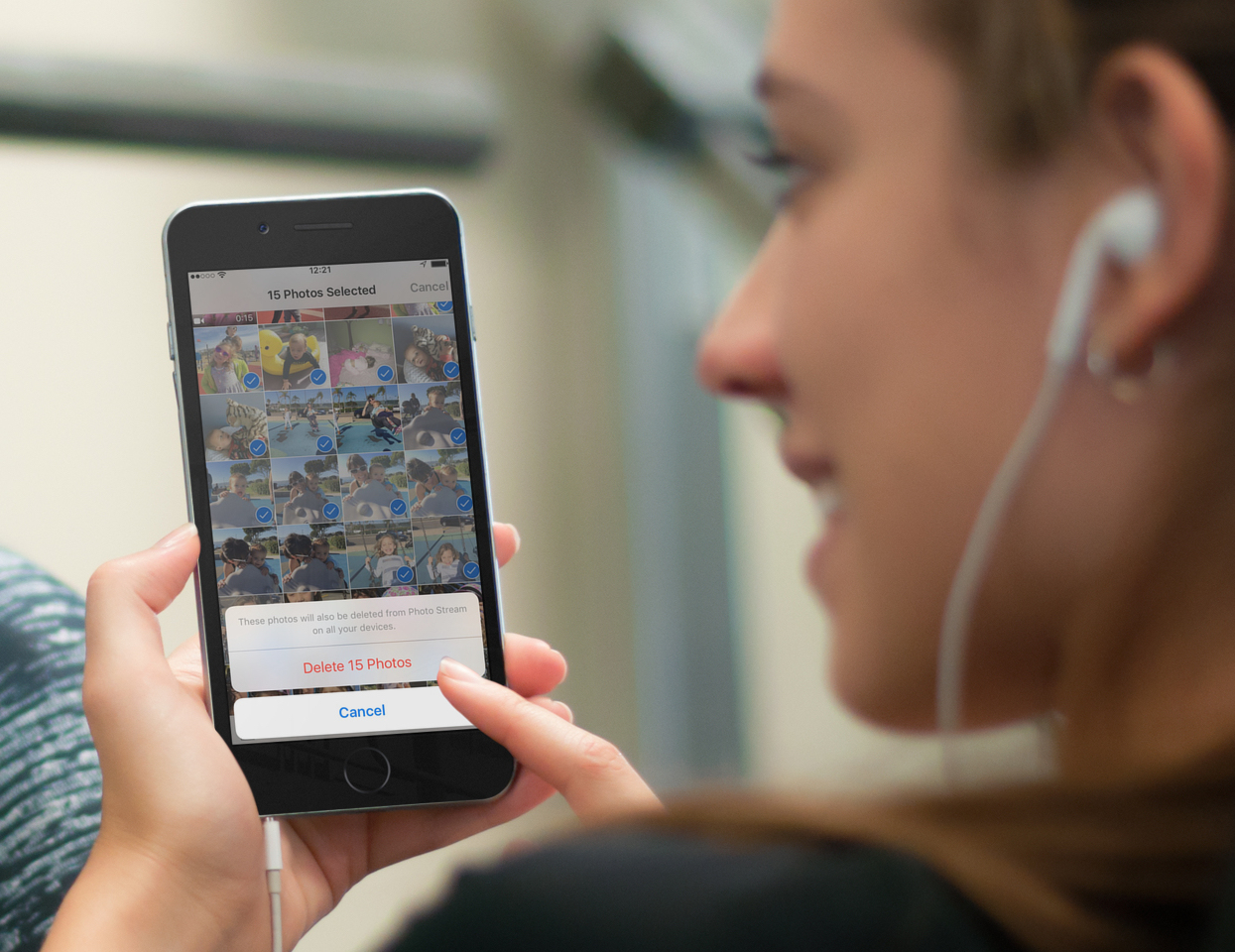
Of course you know how to delete photos from your iPhone. We all do. It's so basic even my mom can do it without having to ask for directions.
Yet, deleting pictures directly from your iPhone can be a tedious task if your ultimate goal is to batch remove hundreds, maybe even thousands of photos. In this post, we will show you how to delete photos from the iPhone photo library on iOS. We will explore the various options we have for not only deleting photos one by one, but also for deleting all pictures from an iPhone at once.
All this information applies to the iPad too. The process is exactly the same no matter if you want to delete photos from iPad or iPhone. If you want to delete photos from your iPad, just follow the instructions below and you'll be all set.
If you think you already know it all, I encourage you to take a peek at this post because you might still learn a thing or two…
How to delete iPhone photos one by one
Chances are you already know how to delete individuals photos from your iPhone or iPad, but for the sake of providing comprehensive information, we will explain how to do that here anyway.
1) Launch the Photos application.
2) Tap on a photo you want to delete.
3) Tap on the Trash icon at the lower right corner of the screen.
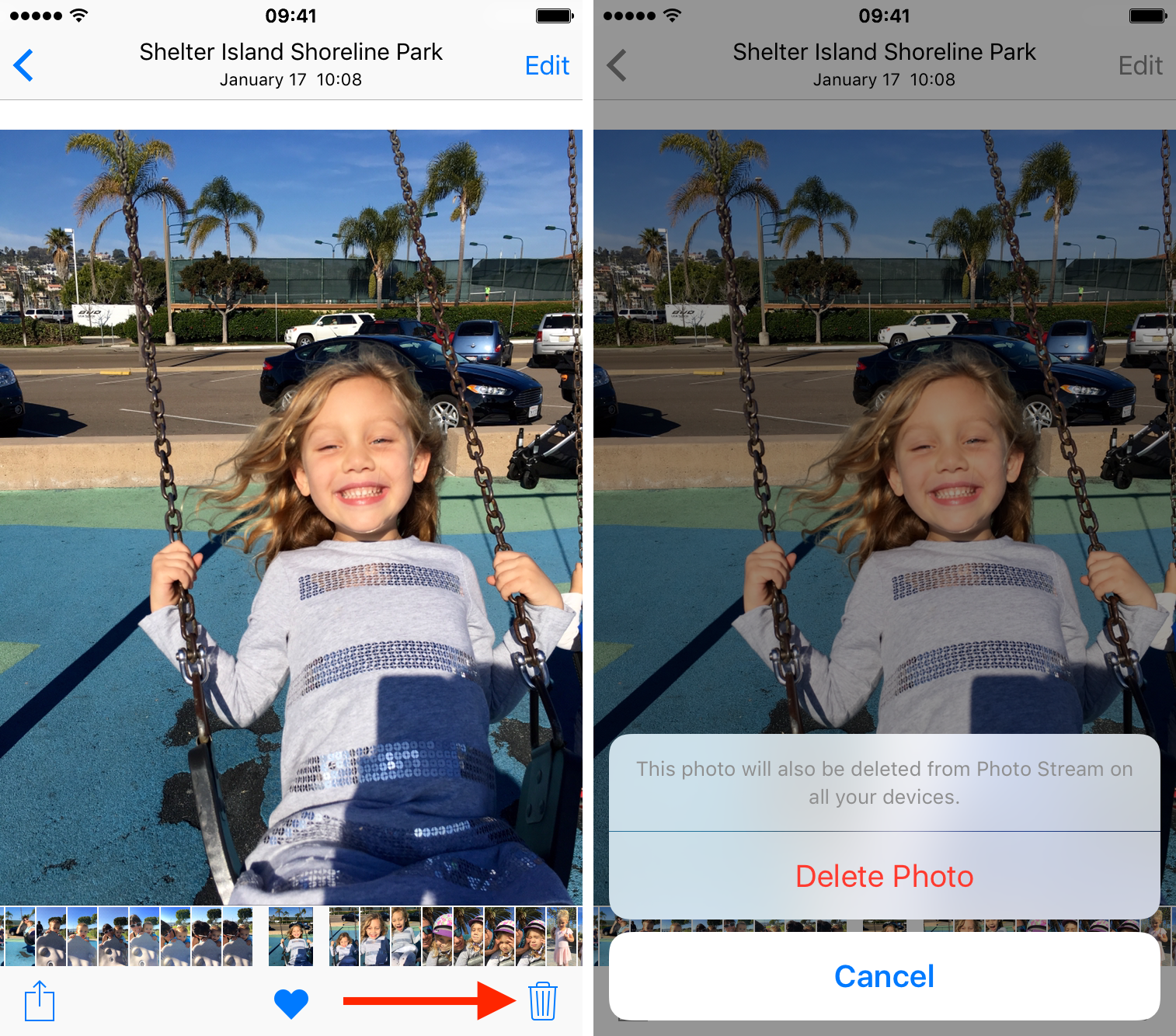
4) Your iPhone or iPad will ask you to confirm whether you really want to delete the photo, or if you want to cancel. Tap "Delete Photo." The photo will be deleted from your iPhone for good.
How to delete multiple photos directly from iPhone or iPad
There are two ways to quickly delete multiple photos at once from your iPhone. The first way has you manually select each and every picture you want to delete. The other way will be described in the next section.
1) Launch the Photos application.
2) Go to the Camera Roll.
3) Hit the Select button in the upper right corner of the screen.
4) Tap to select each photo you want to delete. To make selecting photos faster, you can also slide your finger across the screen to quickly select a row of 4 photos for example. Even better, you can start swiping your finger down to quickly select multiple rows of photos at once. Very powerful stuff!
Read more: How to select multiple photos at once on iPhone or iPad
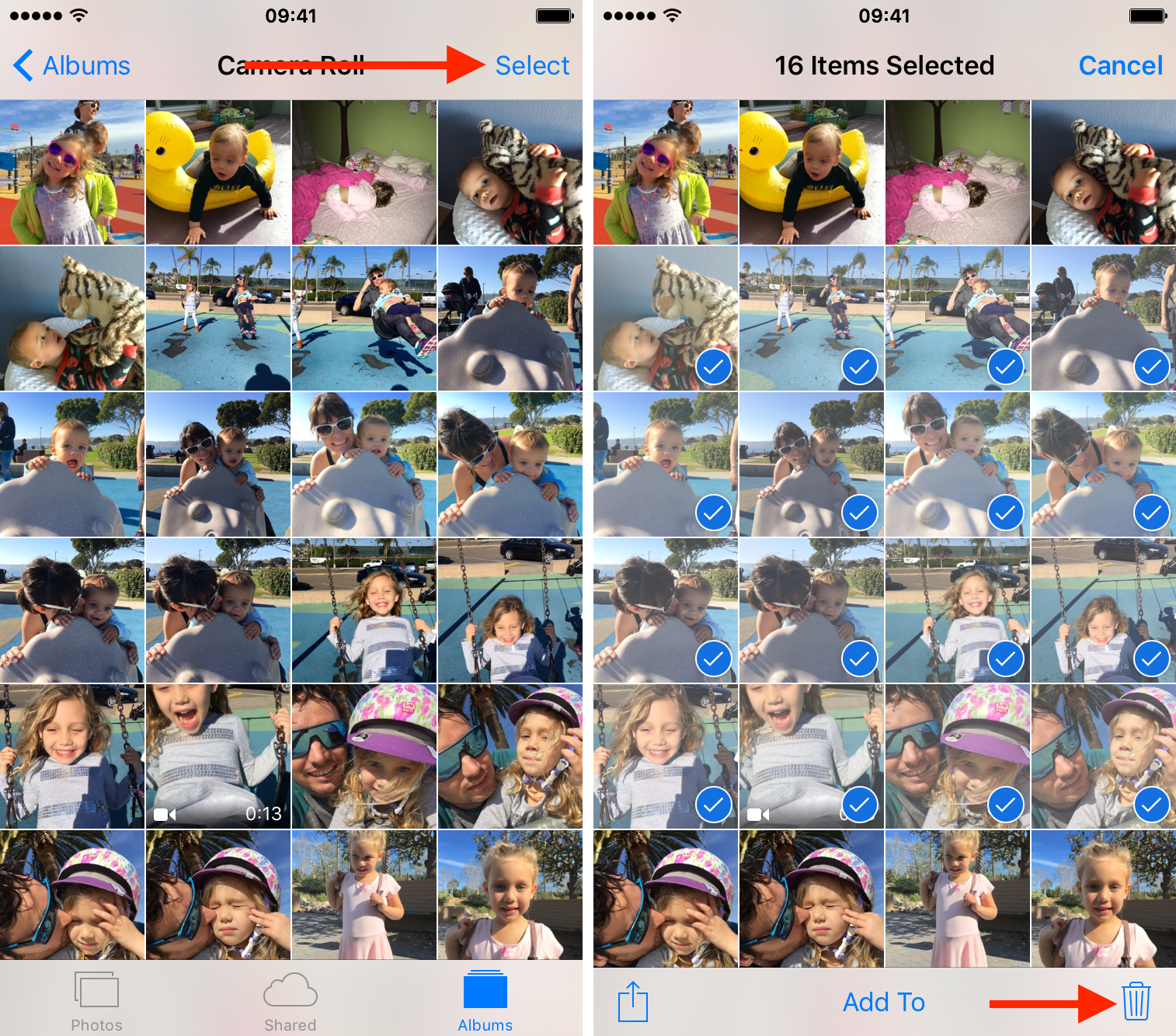
5) Once you have selected all the photos you want to remove from your iPhone, tap on the Trash icon in the lower right corner of the screen.
6) You will be asked to confirm to delete the pictures one last time before your pics are deleted forever.
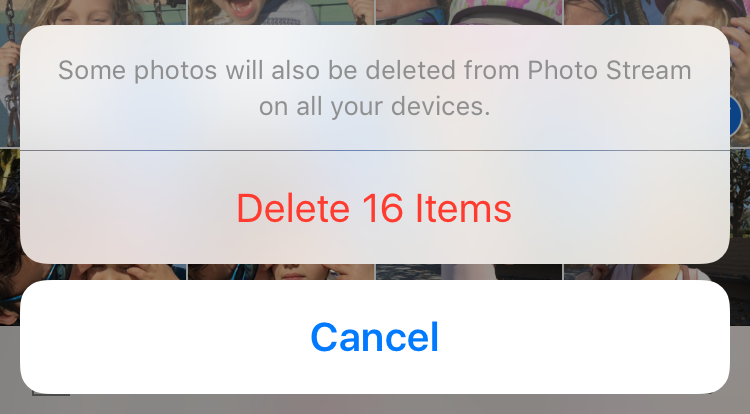
How to quickly select and delete multiple photos
The other way to quickly select and delete several photos from your iPhone at once is a little less known, but is still pretty effective as it allows you to select multiple photos in one tap.
1) Launch the Photos application.
2) Tap on the Photos tab at the bottom of your screen.
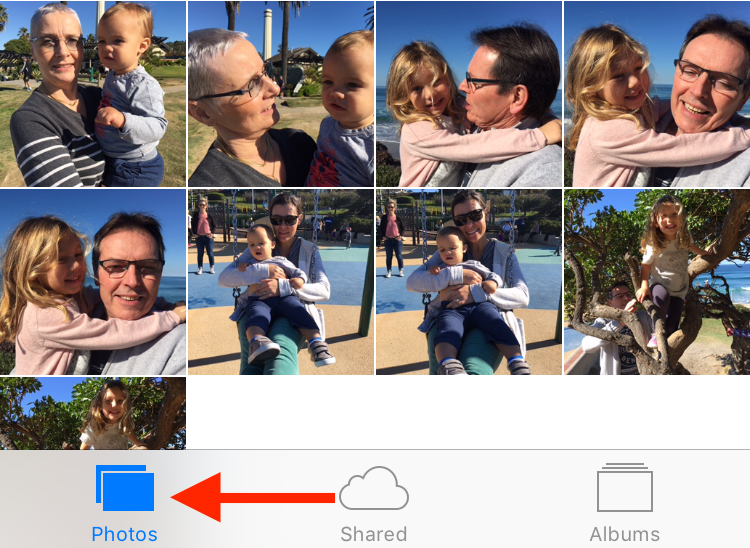
3) Although it might not be very obvious at first, you'll see that the Photos tab organizes your photos by Years > Collections > Moments. To navigate through this hierarchy, and depending where in this hierarchy you're at, you need to get into Moments. If you currently are in the Years view, all you'll have to do is to tap on the mosaic of photos from a specific year, then scroll and tap on a specific collection, then you'll be taken to the Moments view. If you are in Collections view, then tap on the mosaic of photos to go into Moments view. I understand it can be confusing to read this, but it will make sense if you have your iPhone in your hands.
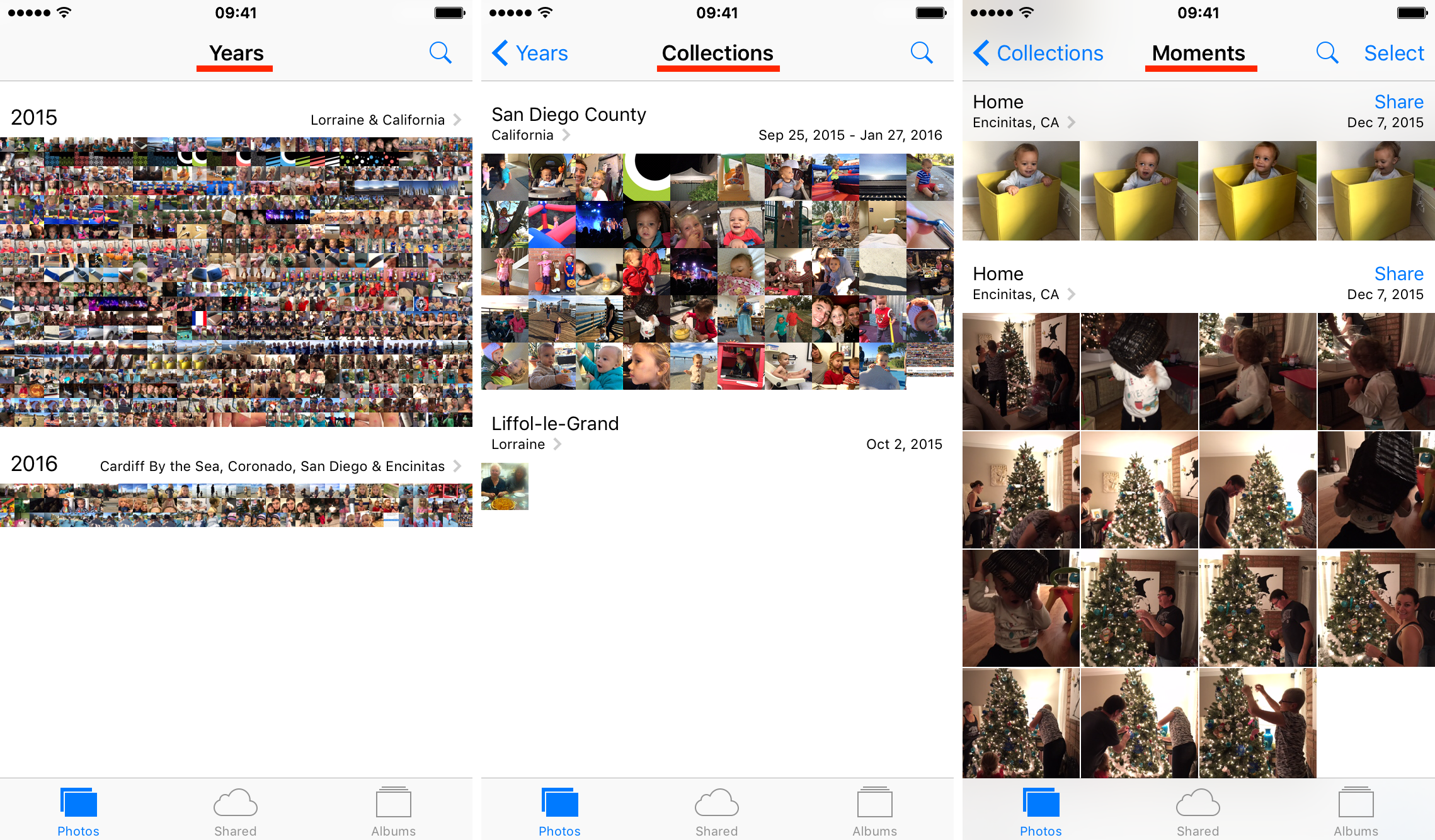
4) Once you are in the Moments view, tap the Select button in the upper right corner.
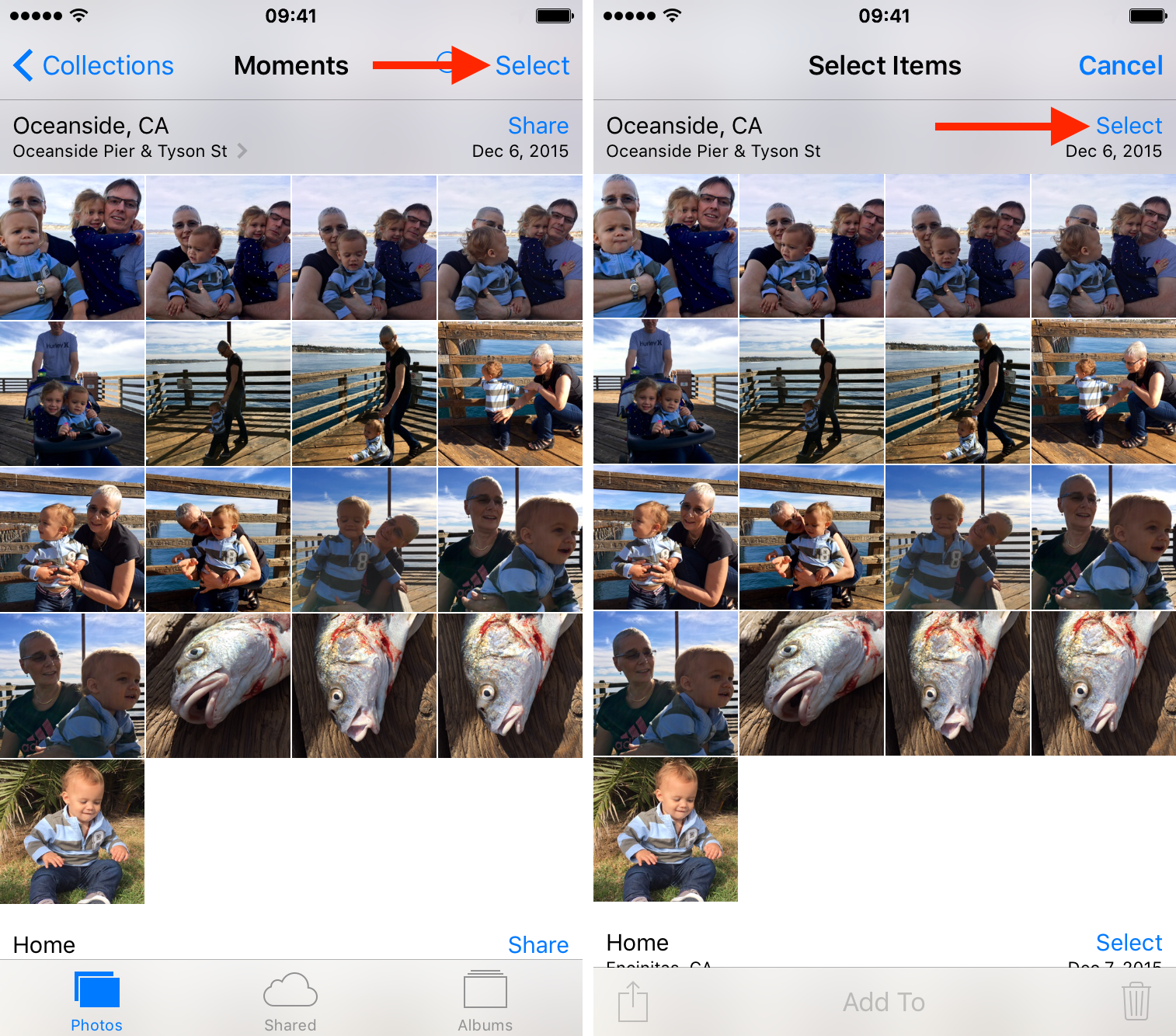
5) You'll notice that now, each Moment has a smaller Select button associated to it. Tapping on the Select button of a specific Moment selects all the photos in this Moment. A Moment can easily be deselected simply by tapping on the Deselect button.
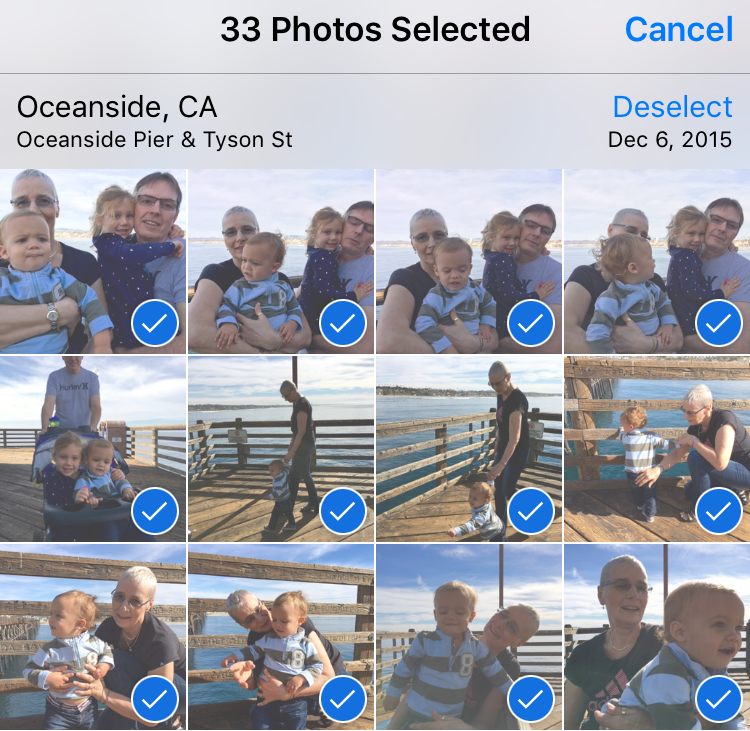
6) After selecting as many Moments as you want, tap on the Trash icon at the bottom right of the screen. All the photos you've selected will be deleted from your photo library.

How to delete photo albums from iPhone
Deleting a photo album on your iPad or iPhone doesn't actually delete the photos associated with this album from your Camera Roll, but I thought it would be good to add this quick tip in there as well.
1) Go to the Photos app. Tap on the Albums icon at the bottom of the screen, and make sure you are in the list view of all the albums on your iPhone.
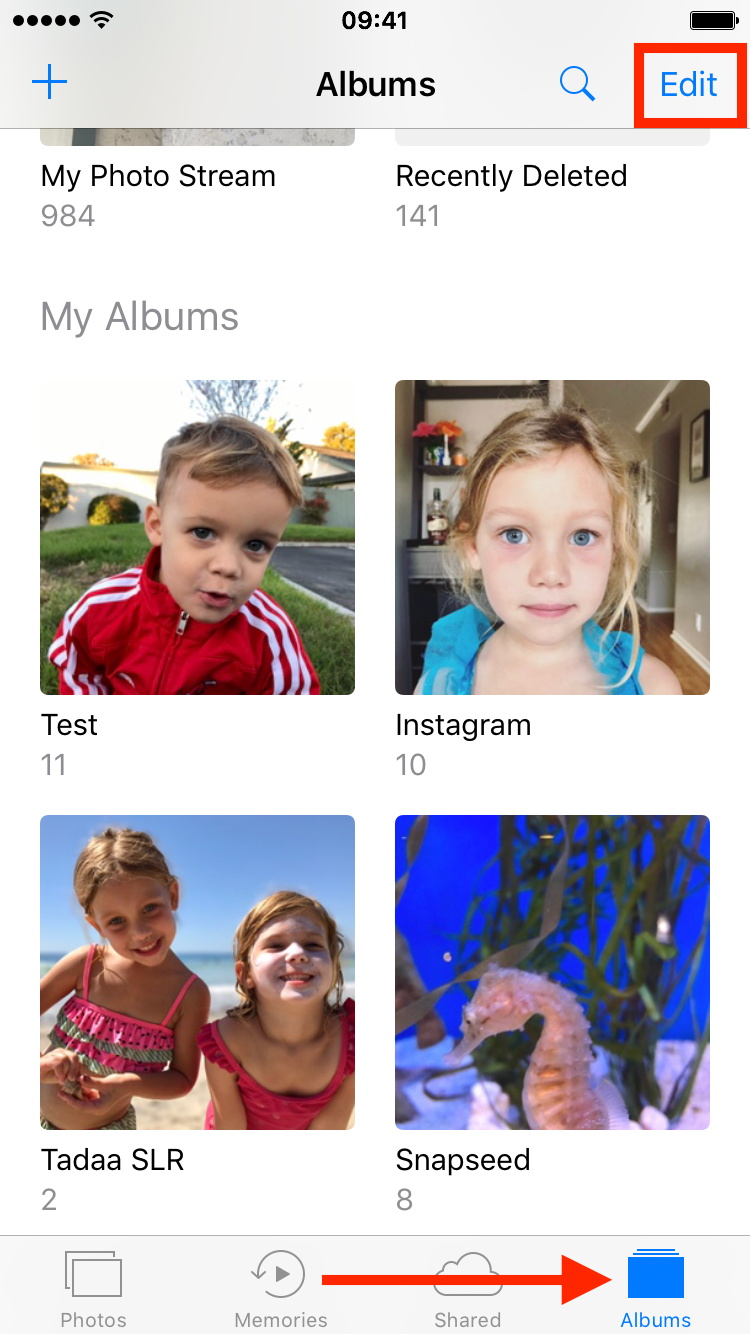
2) Tap the Edit button at the upper right of the screen. Deletable albums will then get a small red Delete icon associated with them.
3) Tap on the red Delete icon of the album you want to delete.
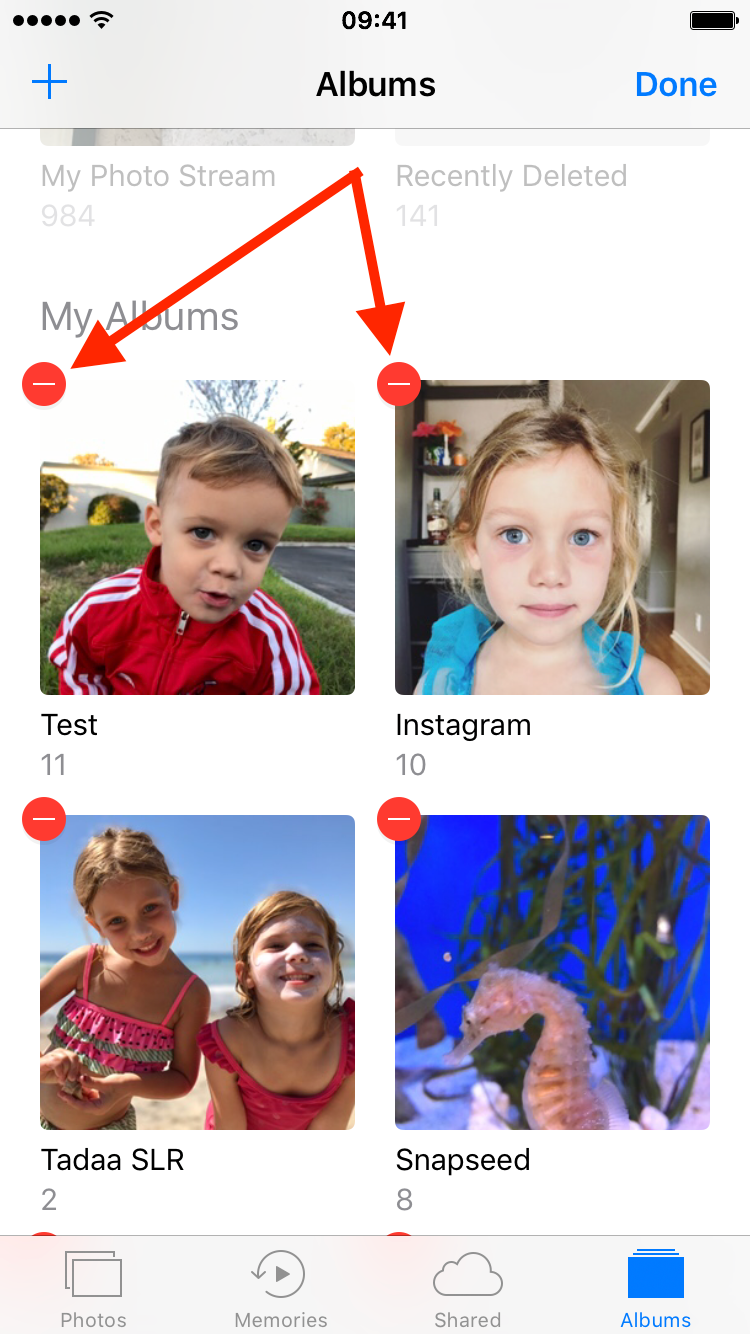
4) You will get a pop up warning to confirm you indeed want to delete this album. Tap Delete Album.
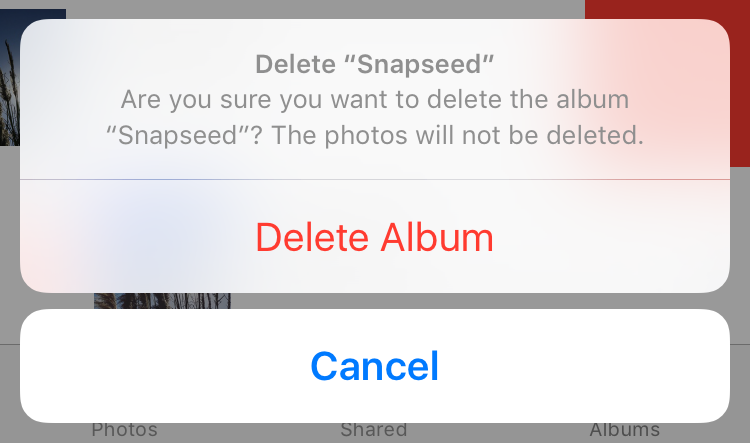
Again, it must be noted that only the album will be deleted. All the photos that were in this album will remain in your Camera Roll until you delete them from there.
How to clear the Recently Deleted album in iOS
With the release of iOS 8, Apple introduced a new safeguard in the form of a Recently Deleted album. Every time you delete a photo from your iPhone, the photo then goes temporarily in the Recently Deleted album, and will stay there for 30 days. After these 30 days, the photo will be completely deleted from your device.
It's important to note that if you do want to save space on your device by removing pictures, you will have to make sure you remove them from the Recently Deleted album. Or else, you will have to wait 30 days for those photos to be effectively gone from your device.
1) Launch the Photos app, and tap on the Albums tab at the bottom.
2) Look for the Recently Deleted album and select it. There you will see all photos that were recently deleted and you'll notice each of them shows a time stamp on it, which is the time left until it's automatically deleted.
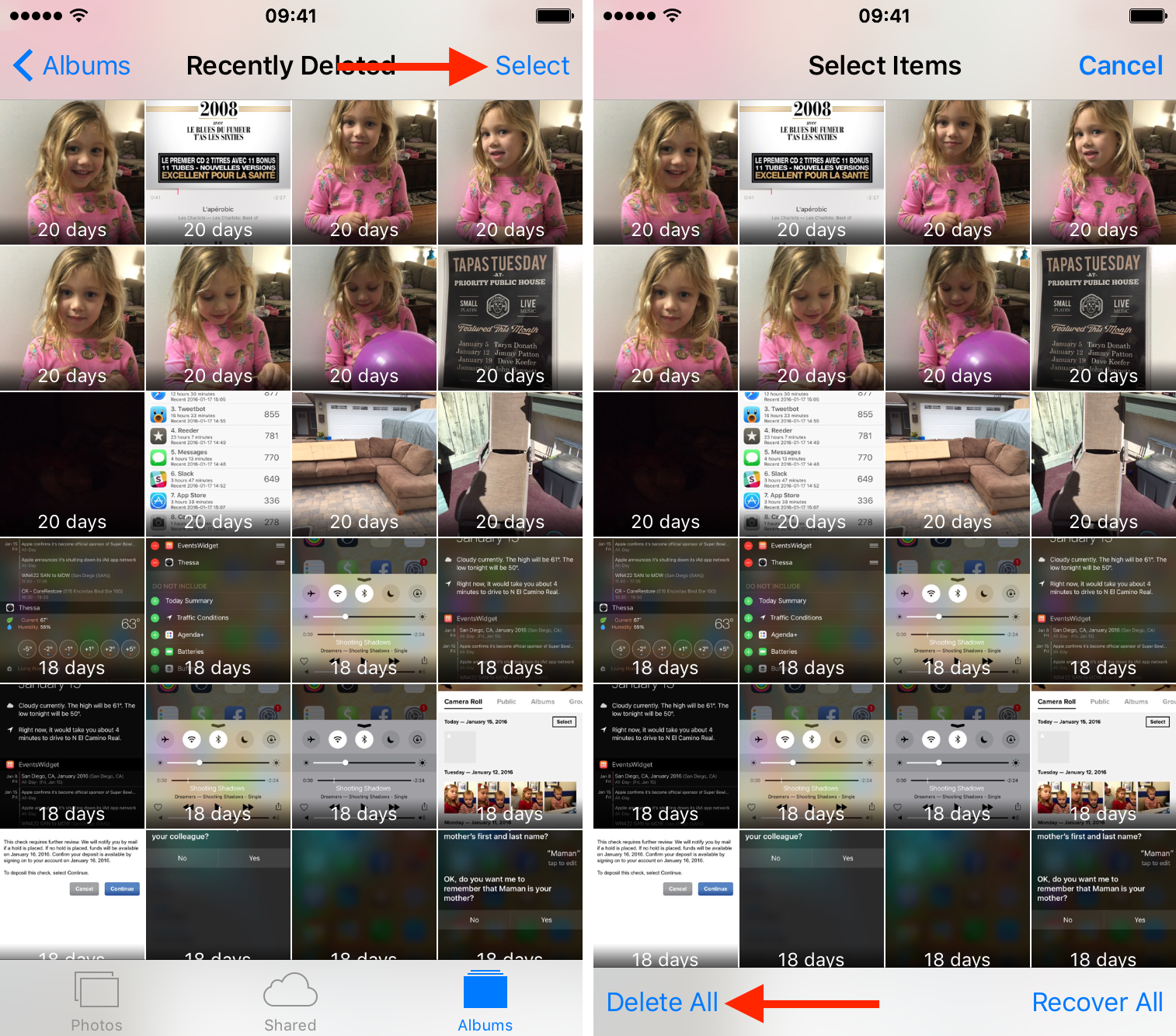
3) In the upper right corner, tap on Select. This will give you the option to select individual photos one by one, or delete them all in one fell scoop. If you want to delete just a few individual photos, simply tap on each of them to select them, then hit the Delete button in the lower left corner. If you want to delete them all once and for all, simply hit the Delete All button in the bottom left corner. All photos will be gone for good.
Also read: Take this extra step after deleting items in Photos for iPhone, iPad, and Mac
How to delete photos from iPhone after importing them in Photos app
Photos is basically a replacement for iPhoto. Again, if your Mac can run that piece of software, it is well worth migrating to it because it's much more stable, and lightweight. Deleting photos after importing them in Photos is very similar to doing the same thing in iPhoto.
1) Launch Photos on your Mac, and plug your iPhone in via the USB cable.
2) If it's not already selected, click on the Import tab in the sidebar.
3) Select the Delete items check box, the click on Import New. All photos imported will then automatically be deleted from your iPhone or iPad.
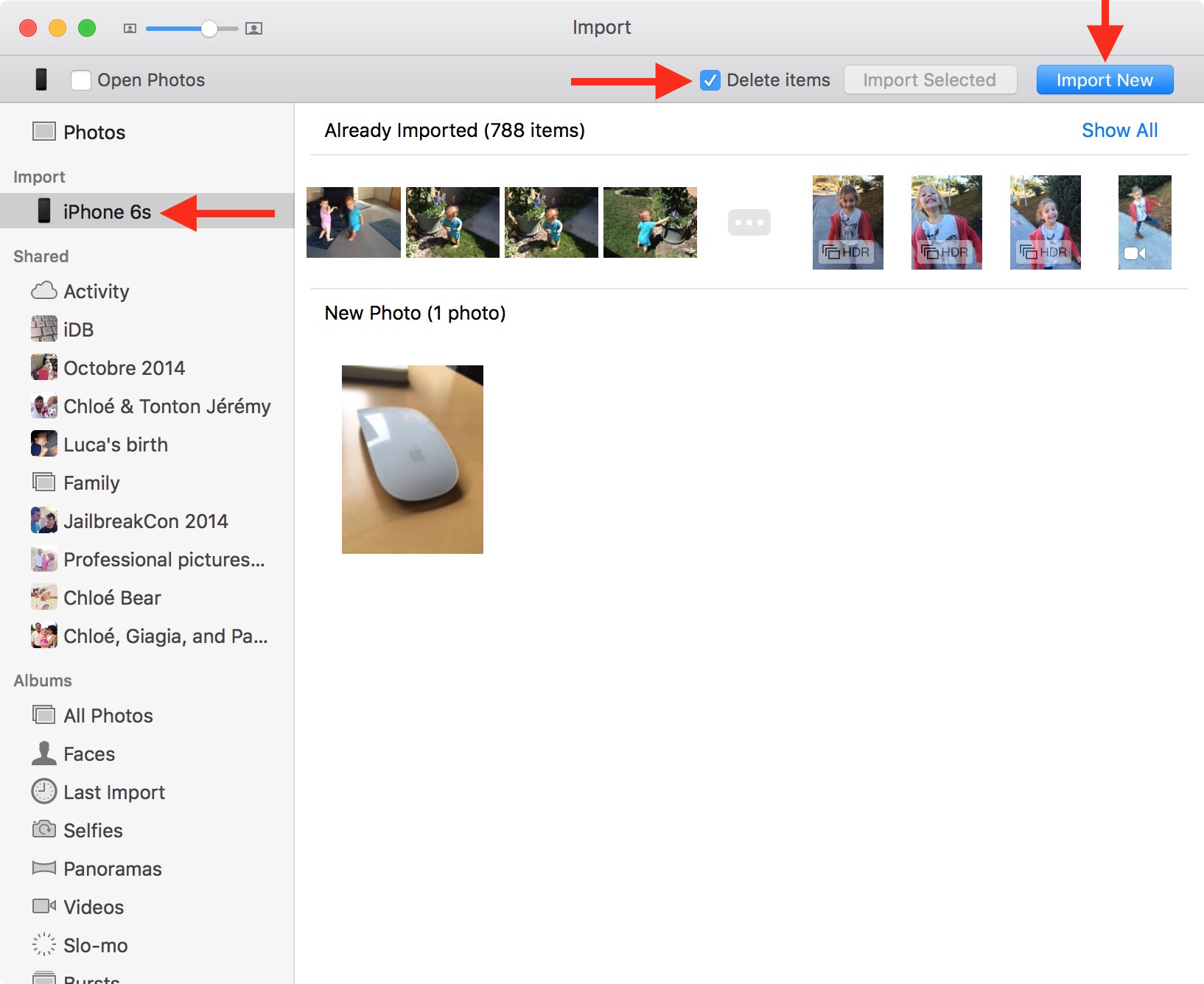
Note this only works for the newly imported photos.
How to delete photos from iPhone after importing them in iPhoto
Most Mac users use iPhoto to manage their pictures. Admittedly, iPhoto is one of my least favorite piece of software, and I'm glad Apple discontinued it. I find it slow and confusing, but sometimes it really helps get the job done. If you use iPhoto to import your photos in your Mac, there is a handy little feature that will help you delete the photos from your iPhone after import.
Note that at this point in time, and assuming your Mac can run some of the latest software updates available, it would be better to migrate to the new Photos app.
1) Launch iPhoto on your Mac, and plug your iPhone in.
2) Your iPhone or iPad should be selected by default, but in case it is not, make sure your iPhone is selected from the Devices list in the left navigation bar.
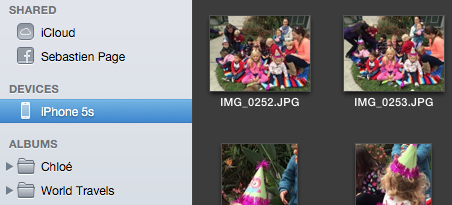
3) Click on Import Photos in the upper right of the iPhoto app. This will import all your photos into iPhoto. Obviously, this could take a while, especially if, like me, you have 900 photos to import.
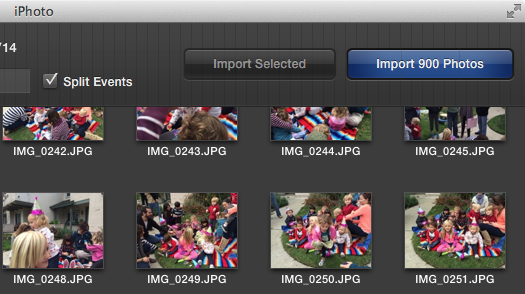
4) Once the import has been completed, iPhoto will automatically give you the option to delete imported photos from your iPhone.

5) Click on Delete Items. All the photos will then be removed from your iPhone.
How to delete all photos from iPhone with Image Capture
![]()
Here we are. The following method is without a doubt the fastest and most efficient way to mass delete photos from your Camera Roll. You can choose to delete one or hundreds of photos at once, and get the job done in less time that it takes to say it.
Note to Windows users: I do not have a Windows machine to test this on, but if my memory is correct, you can achieve the same thing by going to "My Computer" and look for your iPhone, which should appear as cameras normally do on PC. Don't quote me on this though. Hopefully, some commenters that have a Windows PC will be able to give us more details about that.
1) Plug your iPhone in your Mac. Launch the application called Image Capture. You might not have heard of it before, but it comes with all Macs. It should be somewhere in your Applications folder.
2) Make sure your iPhone or iPad is selected from the Devices list in the sidebar.
3) Select as many photos as you want to delete. If you want to delete all of them in one scoop, hit the Command + A keys on your keyboard to select all photos.
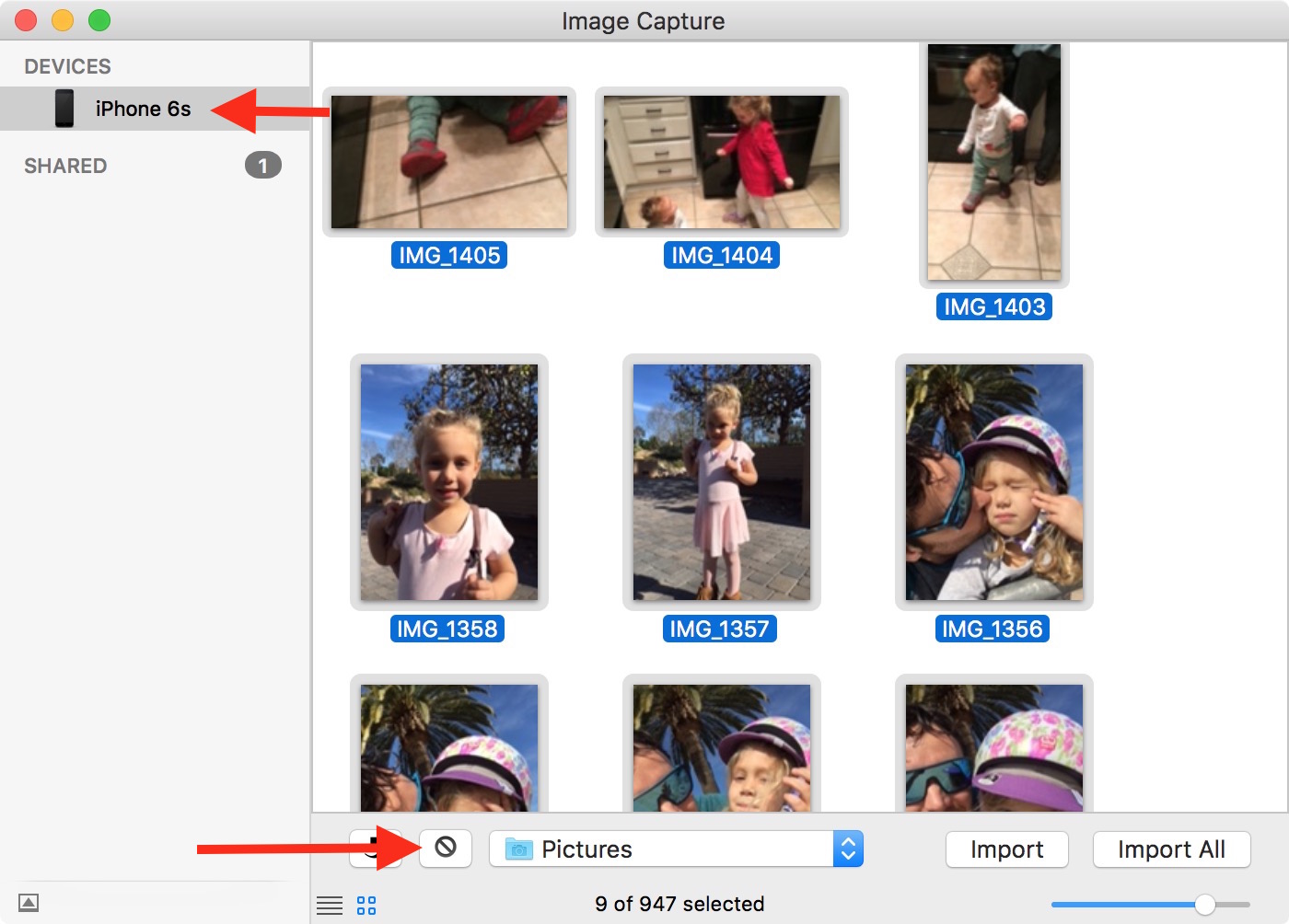
4) Click on the black delete icon at the bottom of the screen, as seen on the screenshot above.
5) You will get one last chance to stop the mass removal of your pictures. Image Capture will ask you if you're sure you want to delete the selected items permanently. Click Delete. All the photos will be wiped from your iPhone or iPad.
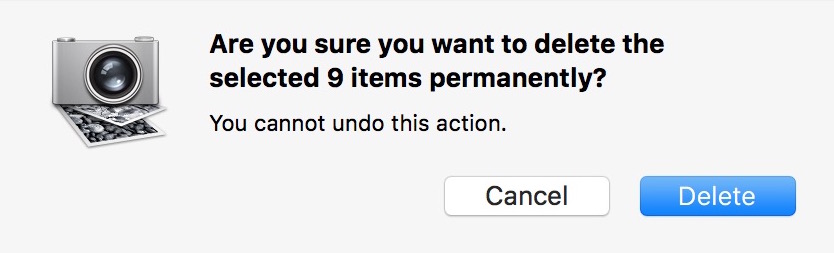
How to delete iPhone pictures with apps
What if I told you there were apps in the App Store that can help you delete pictures from your iPhone in no time? Well, there are dozens of them! But as often in the App Store, it's hard to figure out what the best apps are and how they work. This is why we have published an article about the best apps to delete photos. Make sure to give it a read as it highlights several free or paid apps that will clean up your Camera Roll in no time.
Conclusion
As you can see there are many ways to delete photos from your iPhone or iPad. Unfortunately, there is still no quick and easy way to delete all photos that are on your iPhone directly from the device. iOS 6 used to have an option that would allow you to delete all photos directly from the Settings app of the iPhone or iPad, but this feature is gone since the release of iOS 7. If it ever comes back, I'll make sure to update this post accordingly. In the meantime, the methods described above are you best bet to delete pix one by one from your iPhone, or to delete all of them at once.
Related articles that might interest you
Make sure to have a look at some of our tutorials that explore photo management on iPhone and iPad in more details.
- Four simple ways to back up your iPhone photos
- How to save storage space by removing photos from your iPhone
- How to resize a picture on iPhone
- How to reduce pictures file size on iPhone
How To Delete Pictures From Iphone 5c
Source: https://www.idownloadblog.com/2014/02/28/how-to-delete-photos-from-your-iphone/
Posted by: ridingerfirwass.blogspot.com

0 Response to "How To Delete Pictures From Iphone 5c"
Post a Comment