How To Add Captions To Imovie On Iphone
Add text to your iMovie project
Add text to video, photo, or background clips, create a title sequence, and add end credits to your movie.
-
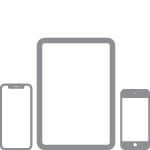
iPhone, iPad, or iPod touch
-
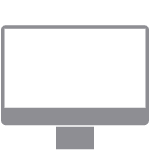
Mac
Add titles and text in iMovie on iPhone or iPad
Add text to any video clip, photo, or background in your project, then edit the text. You can also create a title sequence or end credits for your movie.
Add text to a clip
You can add text to any video, photo, or background clip in the timeline. Just tap the clip, tap the Titles button![]() in the inspector at the bottom of the screen, then tap a title style.
in the inspector at the bottom of the screen, then tap a title style.
Edit text
After you add text to a clip, you can edit the text, change where the title appears on-screen, and more. With your project open, tap the clip, then tap the Titles button in the inspector at the bottom of the screen. You can edit the text, reposition the text, and more:
You change the title style at any time, while retaining any edits you've already made:
- With your project open, tap the clip in the timeline, then tap the Titles button.
- Tap a different title style to preview it in the viewer.
To remove text from a clip, tap the clip, tap the Titles button, then tap None in the title styles that appear.
Create a title sequence or end credits
To create a title sequence or end credits for your movie, add a background clip to the beginning or end of your movie, then add text to the background clip. iMovie includes a variety of styles, including animated styles, that you can use in your movie.
- With your iMovie project open, scroll the timeline until you get to the beginning or end of the movie.
- Tap the Add Media button
 , tap Backgrounds.
, tap Backgrounds. - Tap a background, then tap the Add to Project button
 .
. - In the timeline, tap the background clip you just added, then the Titles button
 in the inspector at the bottom of the screen.
in the inspector at the bottom of the screen.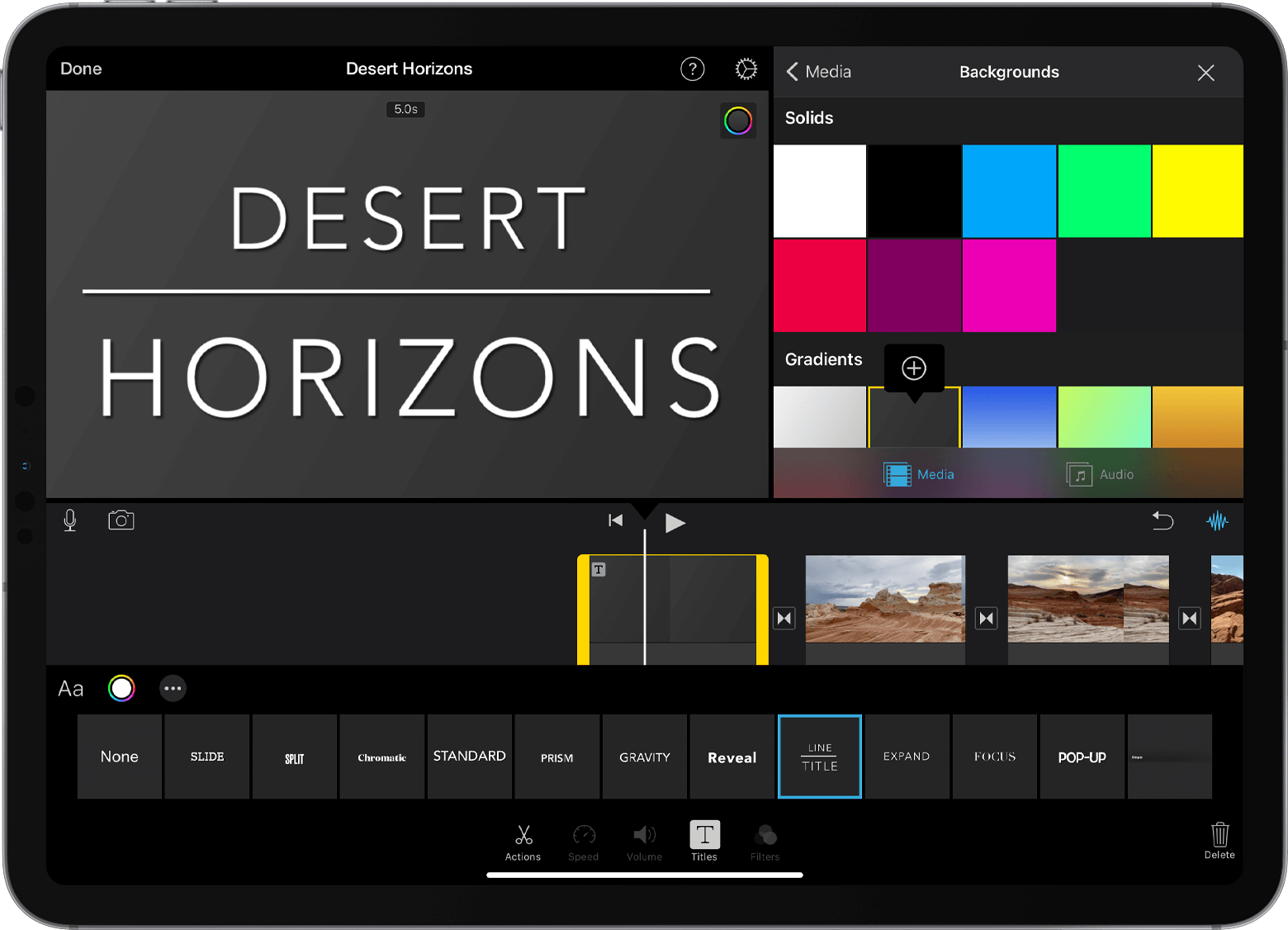
- Tap a title style. The text appears in the viewer above the timeline. To choose a different style, just tap a different style in the inspector at the bottom of the screen.
- Trim the background clip to the desired length.
You can then edit the text, change where the text appears on-screen, and more.
Add titles and text in iMovie on Mac
Add text to any video clip, photo, or background in your project, then edit the text. You can also create a title sequence or end credits for your movie.
Add text to a clip
Here's how to add text to a video, photo, or background clip in the timeline.
- Position the playhead where you want the text, click Titles above the browser, then double-click a style.
- You can also drag the style to the timeline, over the clip where you want it to appear.
The text is added as an attached clip, above the other clip in the timeline.
Edit text
After you add text to a clip, you can edit the text, change the font, change where the text appears on-screen, and more.
- Double-click the clip with the text in the timeline, type the new the text in the viewer, then click the Apply button
 .
. - To change font type, size, and color, double-click the clip with the text in the timeline, adjust the font controls at the top of the viewer, then click the Apply button when you're finished.
- To set how long the text appears in your movie, move your pointer to either edge of the clip with the text in the timeline, then drag.
- To change the style and placement of the text, double-click the title in the timeline, click Titles above the browser, then double-click the new style that you want to use. The new style replaces the old one, retaining the duration you set and any adjustments you made to the text.
Create a title sequence or end credits
iMovie includes a variety of styles, including animated styles, that you can use to create a title sequence or end credits. If you've set a theme for your movie, titles related to the theme appear at the top of the browser. You can also add a background if you want your title sequence background in a color other than black.
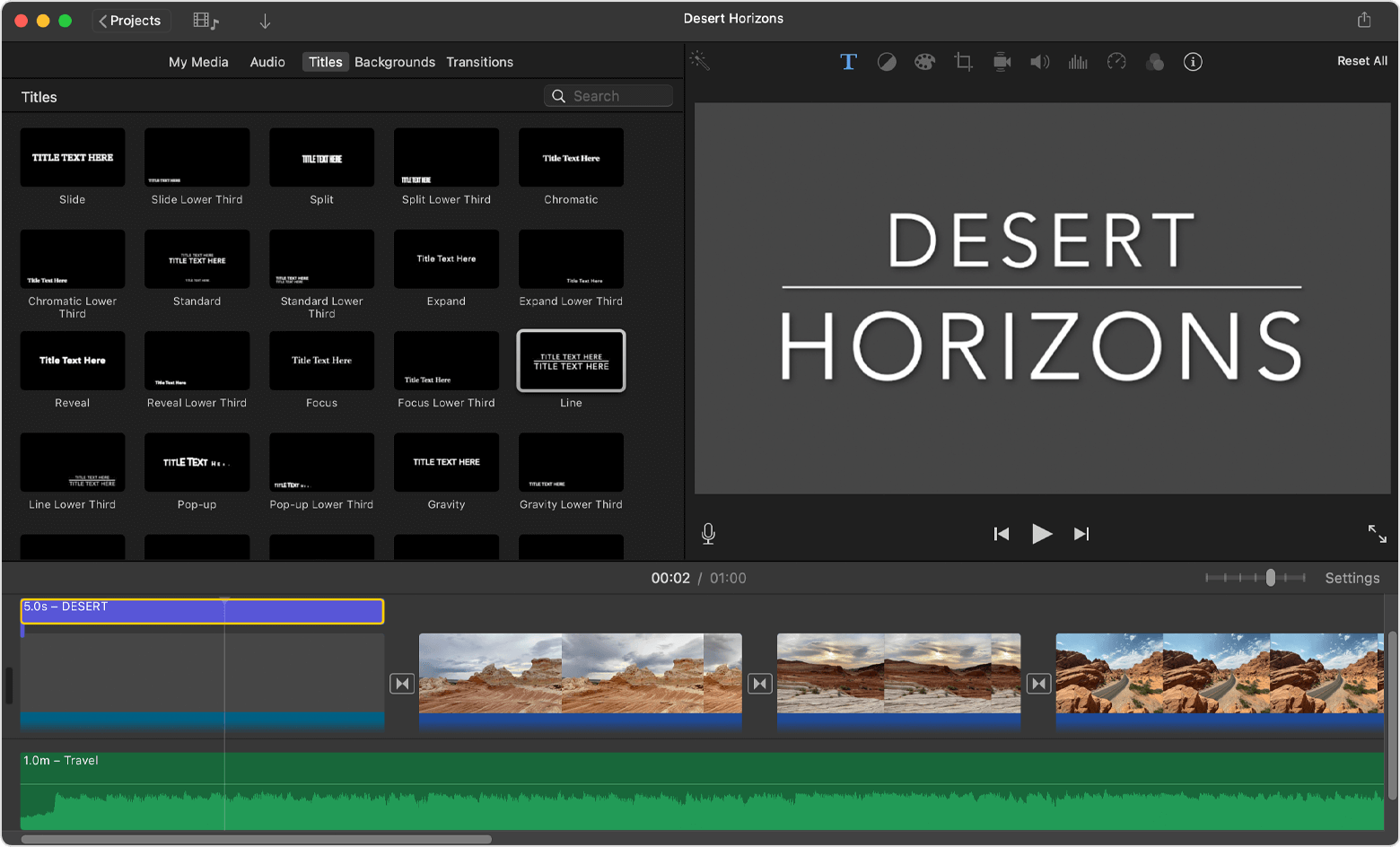
- With your iMovie project open, click the Media Library button
 to show the browser if necessary.
to show the browser if necessary. - Position the playhead at the beginning or end of the movie.
- If you want a background for the title sequence or end credits other than black, click Backgrounds, then double-click the background that you want to use. Or drag the background to the beginning or end of the timeline. If you don't want a special background, go to the next step.
You can also use any other video clip or photo as the background. - Click Titles, then double-click the title in the browser that you want to use, or drag the title to the timeline. If you used a background or other clip, the title is added as an attached clip above the other clip in the timeline. With an attached clip, when you move a video clip or photo, the attached clip moves with it.
You can then edit the text, change where the text appears on-screen, and more.
Published Date:
Thanks for your feedback.
How To Add Captions To Imovie On Iphone
Source: https://support.apple.com/en-us/HT212141
Posted by: ridingerfirwass.blogspot.com

0 Response to "How To Add Captions To Imovie On Iphone"
Post a Comment