How To Access Old Messages On Iphone
Mobile technology took the world by surprise and induced into the daily lives of billions of users all around the world in a jiffy. However, when it comes to luxury and technical advancements, people have always encouraged and welcomed such an induction.
With the improvement in smartphones, people have been introduced to a very cohesive version of communication. Rather than going through voice communication, people have been taken towards a far more intuitive and quieter version of communication. Text messages have taken the basic communication systems and developed into a gigantic mechanism of interacting with people dispersed all around the world.
iPhone has been known for a variety of features; however, the major emphasis presented in the article builds up over the fact of how to retrieve deleted text messages on iPhone.
- Part 1: How to Search Text Messages on iPhone
- Part 2: How to Delete Messages on iPhone
- Part 3: How to Retrieve Deleted Text Messages on iPhone
Part 1: How to Search Text Messages on iPhone
Searching for a text message across your iPhone is quite simple and expressive. Although there are several mechanisms that can be tested to look over chats and messages have done years back, the article first features a very simple approach of searching text messages across any iPhone with ease. To get to know about this method, you need to look across the steps explained as follows.
Step 1 Access the "Messages" application on your iPhone's home screen. Proceed towards the Search bar present on the top of the window and the latest message done through the device.
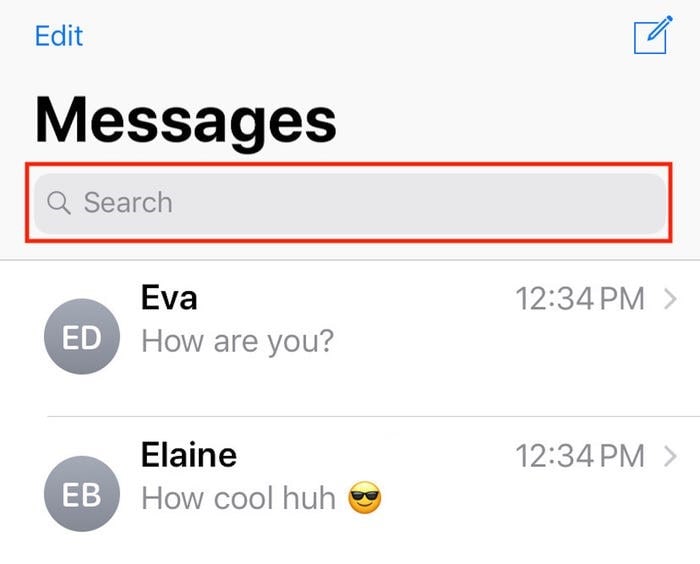
Step 2 Type in any phrase or word that you remember from the text message onto the search bar. With the filter presented by the user, all the messages having such words are displayed below the bar.
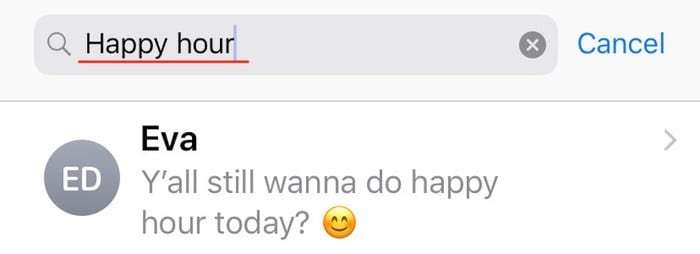
Step 3 Approach the message from the list having the specific keywords that you are searching for. The message having the phrase would be highlighted on the screen once the chat head is opened.
Part 2: How to Delete Messages on iPhone
When you are done searching, the iPhone provides a very simple interface for its users to operate with. Considering you require to delete a certain message from your device to save you from a certain mess, you can always consider deleting a single message or a collection of messages from your iPhone by featuring the following steps.
1. How to Delete Single Message
Step 1 Open "Messages" on your iPhone and proceed to the conversation from the list that consists of the message you wish to delete.
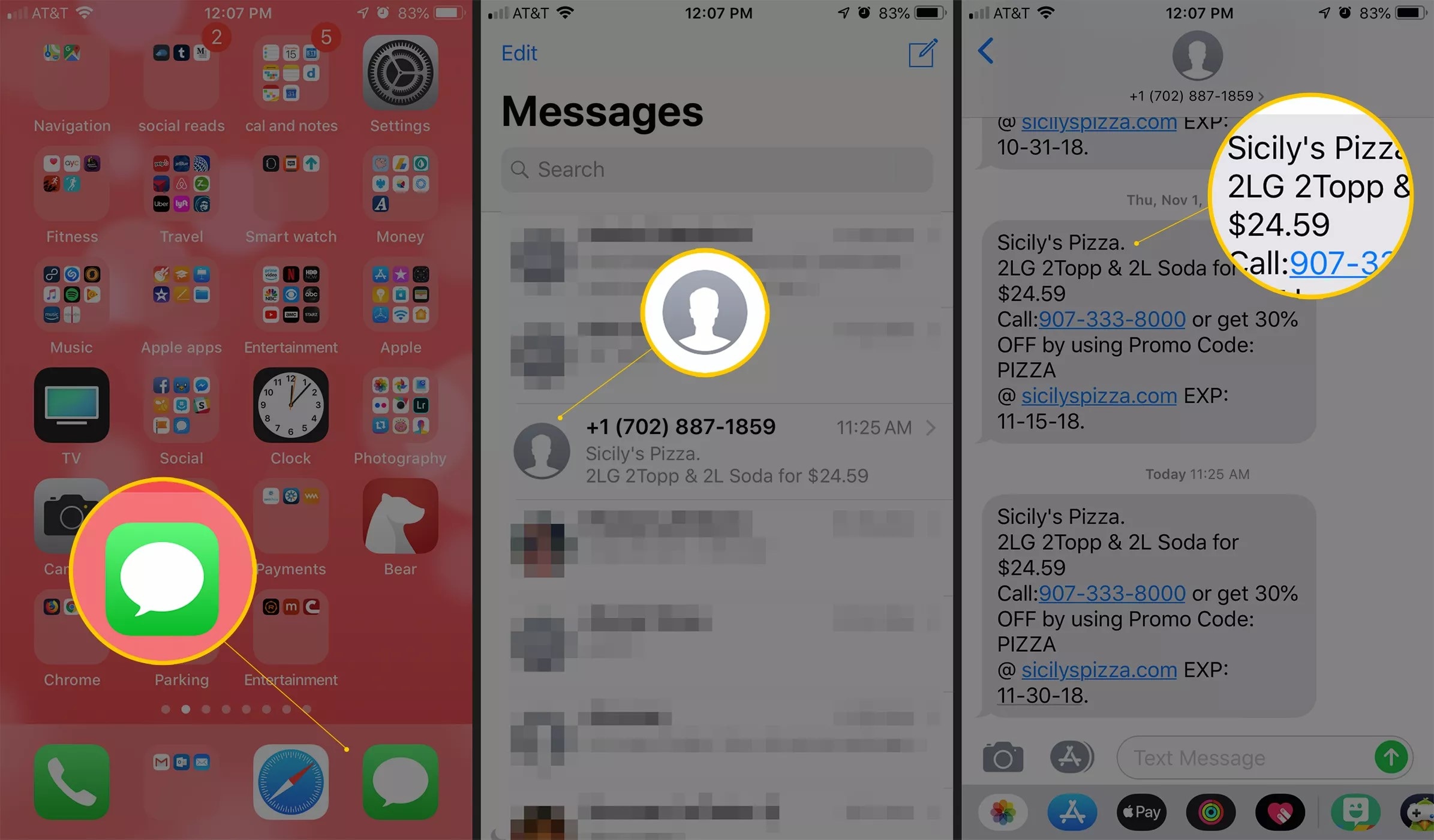
Step 2 After accessing the conversation, you need to look across the message, tap, and hold it until a pop-up appears on your screen. Select "More," allowing a circle to appear on the message.
Step 3 Select the circle across the message and proceed to delete it. With a checkbox appearing on the side of these messages, simply select all the messages and tap on the "Trash" icon on the screen.
Step 4 Select the option of "Delete Message" to delete that specific message from the iPhone.
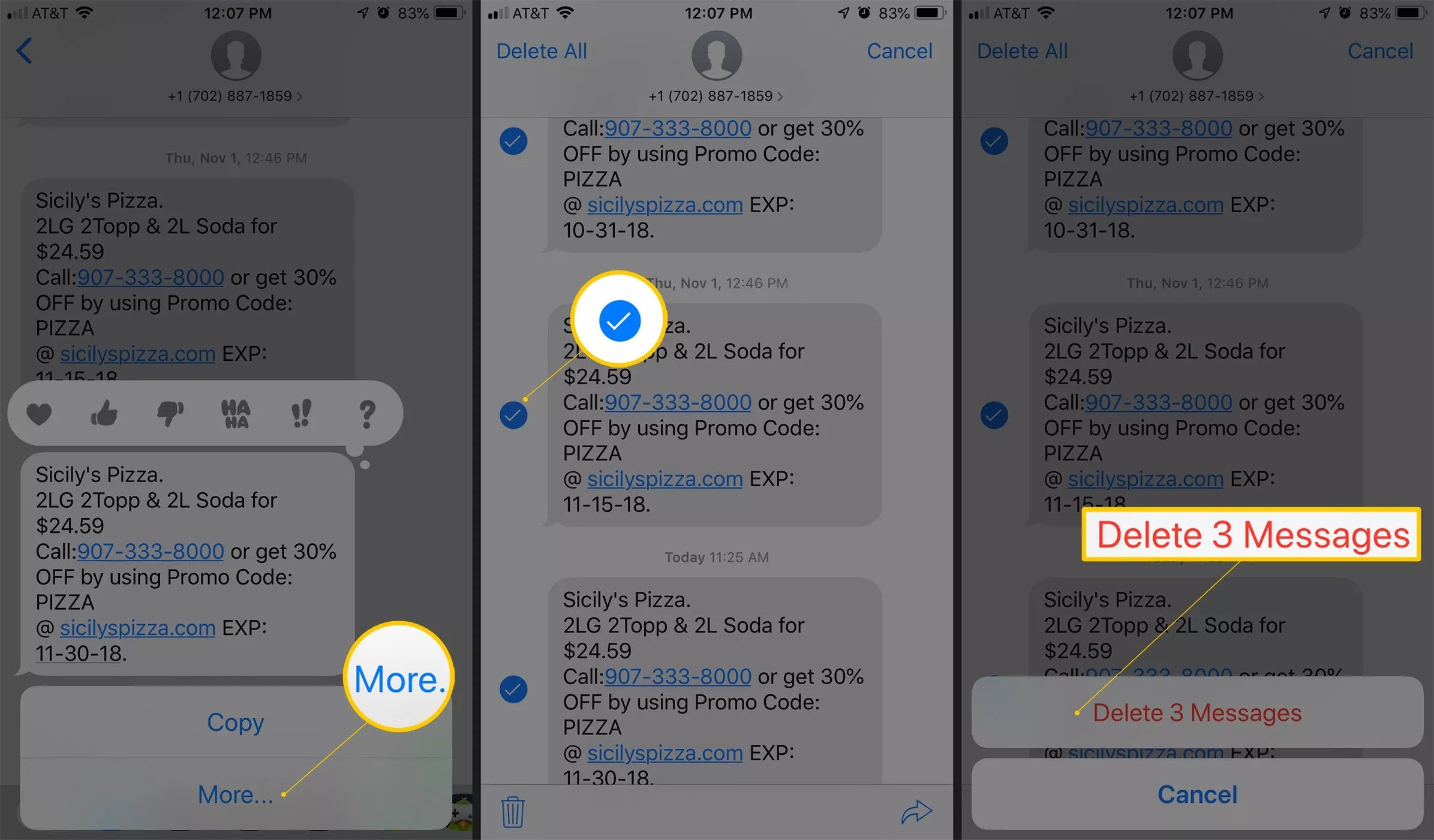
2. How to Delete All Messages on iPhone
Step 1 With the "Messages" opened across your iPhone, leading to a certain conversation that you wish to delete.
Step 2 Swipe from right to left across the conversation to tap the "Trash Can" icon appearing on the screen. Tap "Delete" to confirm the deletion of the conversation. This successfully deletes all the messages that are associated with the chat and the phone number it has been done with.
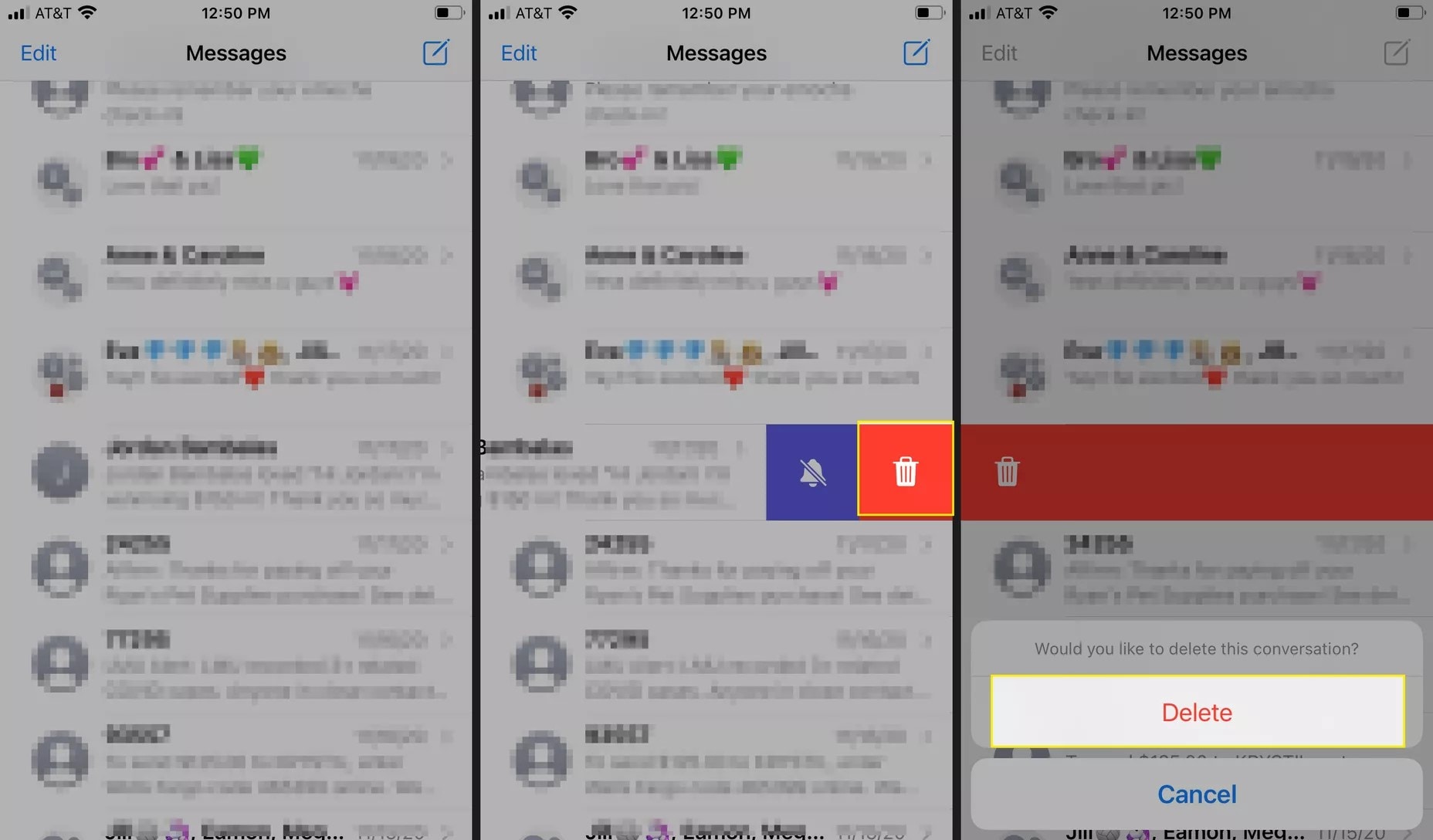
Part 3: How to Retrieve Deleted Text Messages on iPhone
Once you delete a message across your iPhone, you may find it difficult to retrieve the message through the system itself. One major question that arises in such cases is where to find these deleted messages across your iPhone.
The older versions of iOS are known for keeping data even it has been deleted by the user. These messages could be easily accessed through Spotlight Search on the iPhone. Although the iPhone intended to improve its standing its impact on the market, it allowed better mechanisms of keeping data to avoid cases of losing data completely across the device.
With iCloud Backup, users can usually retrieve deleted conversations with ease. Along with that, they can take the aid of platforms such as iTunes or even use an arbitrary Message application on the Mac to hide such conversations in delicate situations.
If you are in search of a method that allows you to retrieve your deleted text messages across your iPhone with ease, you can always consider going for these dedicated third-party platforms to cover your requirements. If your iCloud or iTunes backup failed to provide you with the appropriate results, dr.fone offers you the best platform to work with. You need to understand the following reasons for taking up dr.fone as the primary option in data recovery.

dr.fone - Data Recovery
Why you should select dr.fone as a primary recovery service
- Recover data across the device, iCloud, or iTunes with ease.
- Retrieve contact details along with assorted information.
- Supported across the lastest iPhone12 and iOS14.
- Recover data lost due to all basic data loss scenarios.
4,290,481 people have downloaded it
Step 1. Launch dr.fone
You need to download, install, and launch the platform on your computer. Once opened, access "Data Recovery" from the provided options.

Step 2. Connect Device
You need to connect your iPhone with the PC and proceed with selecting "Recover from iOS device" after the platform successfully detects the device.
Step 3. Select Data Type
The recovered contacts would be displayed on the screen. Select any specific contact and tap "Recover to Device" after you connect your respective iPhone to the PC.
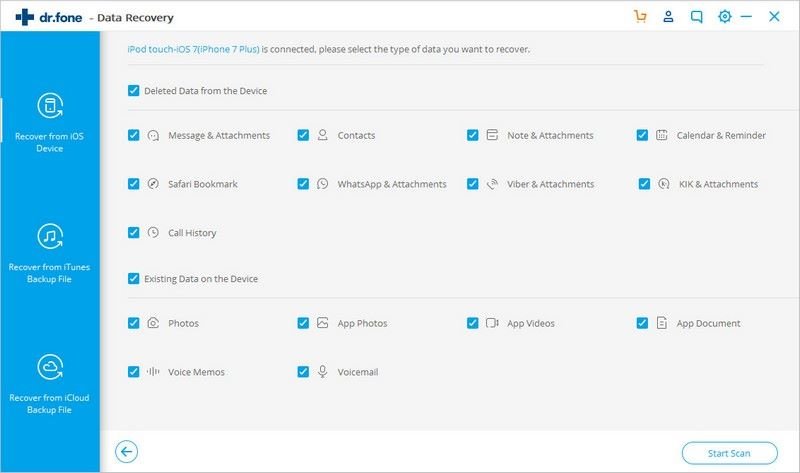
Conclusion
Text messaging has developed far more important than ever considered. If you accidentally delete data or messages across your iPhone, there is always room for trying out a few methods that would help you in retrieving messages back into the iPhone.
How To Access Old Messages On Iphone
Source: https://toolbox.iskysoft.com/iphone-recovery/search-text-messages-iphone.html
Posted by: ridingerfirwass.blogspot.com

0 Response to "How To Access Old Messages On Iphone"
Post a Comment